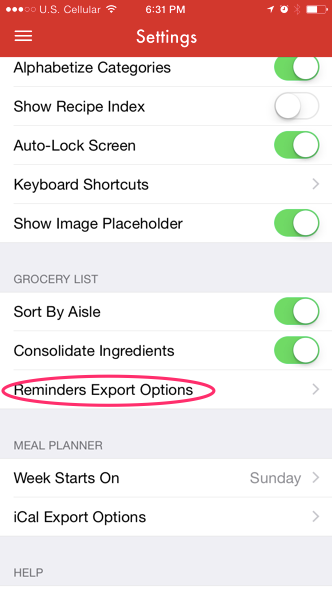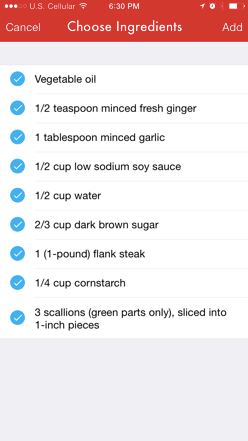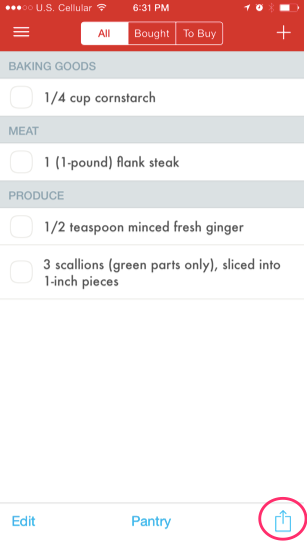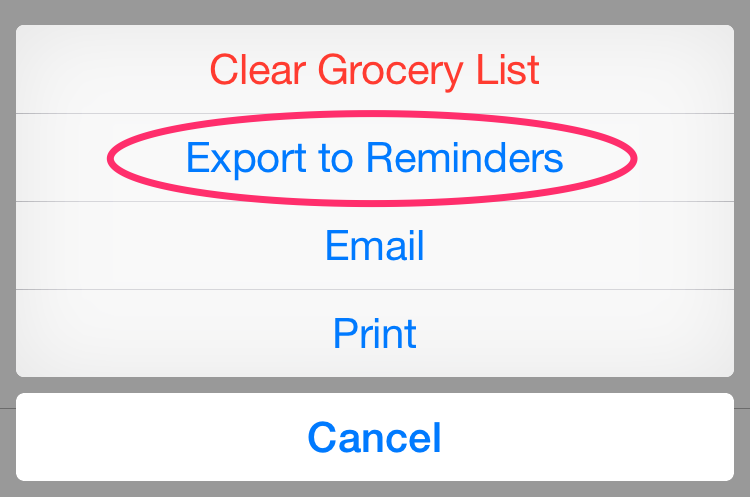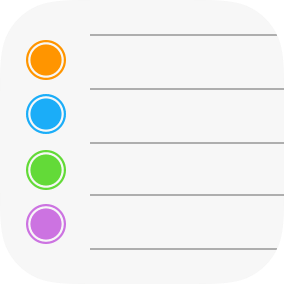In my last post I wrote about how I use Siri, Reminders, and an app called AnyList to manage grocery lists. I feel that this works extremely well for adding a few individual grocery list items on the fly.
However, I find it to be a cumbersome process when I'm trying to add more than a few grocery list items at once. For example, when I have a recipe for tonight's meal and I need to pick up most of the ingredients, using Siri to add each item to my list is a bit time consuming. In this case I'd rather type each ingredient into AnyList (they have a nice autocomplete feature, and it remembers your favorites), but it's still a little slow for my taste.
After getting our first iPhones, my wife and I had managed recipes in Evernote. It satisfied our needs well. If we found a recipe on the web we'd just use the web clipper and import it into Evernote. If we liked grandma's potato dish at thanksgiving we'd just use the camera to take a picture of her recipe and it would be saved for posterity. And, since we share an Evernote account we'd both have access to whatever was in there, whether we were at home cooking or at the grocery store buying the building blocks for our culinary masterpieces.
So, Evernote was working just fine. But, I can never leave well enough alone, so when I read about The best recipe manager for iPhone on thesweetsetup.com I decided I'd give Paprika a try. And I liked it.
Since that article summarizes Paprika so well I won't do that here, but I will point out some of my favorite features:
- Importing recipes from websites extremely easy. It's nearly automatic if you're browsing a popular food site (eg, allrecipes, foodnetwork, epicurious, etc), and with minimal effort you can import recipes from more obscure sites.
- All recipes are formatted with the same way. That consistency is kinda nice.
- Everything is synced between our phones, iPads, and desktops (this does require buying mobile and desktop versions of the app).
- And, coming to the point of this post, it's really helpful for grocery lists.
As I said in my last post, I like to use Siri and an app called AnyList to manage my grocery lists. Paprika works well with my system by letting me export ingredients from a recipe into a Reminder list, which then gets automatically sent to AnyList. To make this work you first need to go to Paprika's settings, select the Reminders Export Options, and set your list name to the one you use in the Reminders app (in my case it's named "Grocery").
Then, when you're looking at a recipe, click the shopping cart icon.
This will bring up a list of ingredients from the recipe. Leave the ones you need checked, and uncheck the ones you already have. Then click the "add" button. This will maintain a grocery list in Paprika (which actually could be enough for a lot of people's needs).
To work with my Reminders / AnyList system, I next go to the grocery list part of Paprika, hit the export icon in the lower right hand side of the screen, and choose the "Export to Reminders" option.
This will send the list to my grocery list in Reminders, and it'll ultimately end up in AnyList (see my previous post for more about that).
One thing to note - exporting your grocery list to Reminders won't affect the list in Paprika. As a consequence, the next time you add a recipe's ingredients to your list the old ingredients will still be there, which you probably won't want if you've already bought those items and made that meal. To avoid this, I'd recommend clearing the grocery list after your export (this can be going through the same steps above but choosing the "Clear Grocery List" option).
As I type this out step by step I feel that it sounds really complicated. It really isn't, as this video will hopefully demonstrate.
So, whaddaya think? How go you manage recipes and grocery lists?